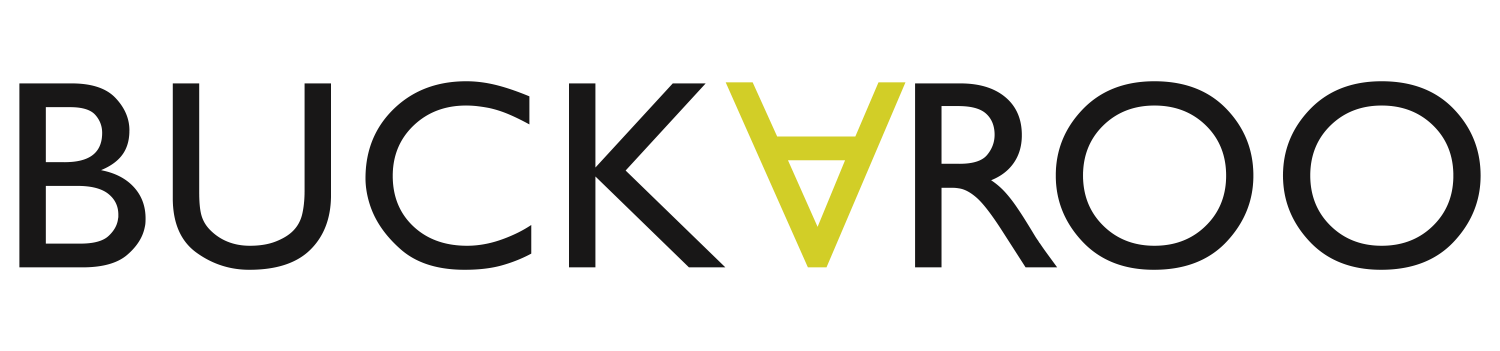Services
Shield
Buckaroo Shield is an anti-fraud service that checks incoming transactions on specific data or patterns. For this, rules and lists can be made. In case of a hit, either by the condition of a rule being met or by detection of listed data, actions can be performed like signaling a warning or even refusing a transaction. Real-time feedback of these events can be done through webhooks and/or email notification.
More information about Buckaroo Shield can be found on this page.
E-Mandate overview
Under ‘E-Mandates’, you’ll find an overview of all e-mandates. This overview contains the following information:
Columns
✅ Creation: The date of the e-mandate
✅ Last mutation: The latest status date of the e-mandate
✅ Mandate referenece: The unique e-mandate reference
✅ E-Mandate type: The type of mandate, B2B or B2C
✅ Sequence type: The type of follow-up, one-off or recurring
✅ Reason: Description shown to the debtor
✅ Status: The status of the e-mandate
E-Mandate details
Under the tab ‘E-Mandate’, you’ll find the data of the e-mandate. Including the mandate type, type of follow-up, reference and bank details of the debtor.
Status log
Under the tab ‘Status log’, you’ll find the various e-mandate statusses. This overview contains the following information:
✅ Creation: The date of the e-mandate
✅ Last mutation: The latest status date
✅ E-Mandate transaction ID: The unique reference of the status (obscured)
✅ Validation reference: The reason for the e-mandate
✅ Reason: The description of the e-mandate
✅ Purchase ID: The reference of the e-mandate
✅ Status: The status of the message
Linked transactions
Under the tab 'Linked transactions', all transactions that have been processed under the selected Mandate reference are shown. If a transaction is selected, you will be redirected to the relevant transaction in the transaction overview.
Riverty
On this page you can find an overview of Riverty transactions. There are separate tabs for consumer and article data. The authorization data is also shown here and if the transaction is (partially) captured, this will also be shown.
iDEAL QR screen
If there is a subscription to Buckaroo's iDEAL QR service, you can access the iDEAL QR screen in the Buckaroo Plaza account. In the left main menu, go to Services > iDEAL QR. The overview of the created iDEAL QR codes opens. By default, these are ordered by creation date, newest at the top. Three actions can be performed in this screen: search and view iDEAL QR codes, create codes and export codes.
- Search and view iDEAL QR codes
- Create iDEAL QR codes
- Export iDEAL QR codes
A separate explanation is available for creating and viewing the QR codes.
The iDEAL QR transactions/payments are not shown in this overview. To view these, navigate to Transactions > Overview, after which you can search for the Purchase ID, for example, in this overview.
Apple Pay
Apple Pay can be configured on this page. More information can be found on this page.
PayPal
PayPal can be onboarded or changed to a different PayPal account on this page. More information can be found on this page.