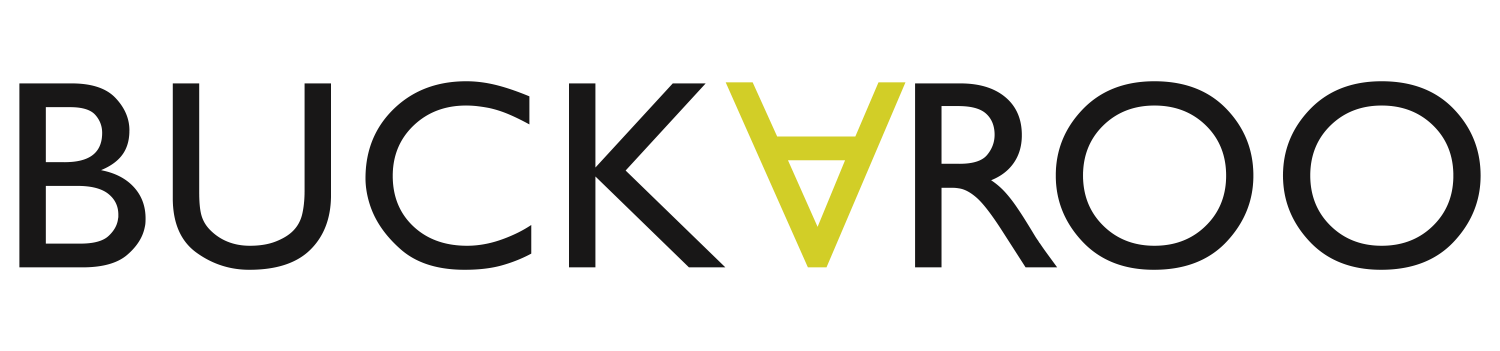Buck Mobile
Buck Mobile overview

- Time
- Battery indicator
- Network & signal strength
- On/Off key
- Function keys
- Numeric keypad
- Function/scroll keys
- EXIT / BACK - To exit input (payment, PIN entry, etc.) or to return to the menu.
- CLEAR / DELETE - To exit input (payment, PIN entry, etc.) or to return to the menu.
- OK / CONFIRM - To confirm your selection.
- Printer cover
- Indicator lights for contactless payment
- Chip reader
- Magnetic strip reader
- NFC/Contactless Chip (not visible)
- USB-C connection
Setup
The payment terminal comes with an activated, working SIM card. Upon receipt, you can turn it on and start accepting payments immediately. No setting up is needed for this.

Menu and settings
Access the menu by pressing the F KEY on the main screen. This can be either the actual key or the key on the display. The menus list options such as Payment, Refund, Copy Receipt, Reporting, Settings and Technical Menu.
You can select menu items by touching them on the screen or using the function/scroll keys and making a selection by pressing ENTER. Pressing the RED BUTTON (physically or on the display) will exit the menu and return to the main screen.
Language settings

On the main screen, press F - MENU.
Select SETTINGS.
You can change the language in the SETTINGS menu.
Select LANGUAGE SELECTION.
Select the desired language. On confirmation, the terminal returns to the main screen.
Technical menu, software configuration
 Updates are installed automatically when the payment terminal is switched on and has a mobile network connection. If you are unsure whether your payment terminal has the latest version, you can find out from within My Buckaroo. If you wish to update manually:
Updates are installed automatically when the payment terminal is switched on and has a mobile network connection. If you are unsure whether your payment terminal has the latest version, you can find out from within My Buckaroo. If you wish to update manually:
On the main screen, select the F KEY (MENU).
Select TECHNICAL MENU.
In the TECHNICAL MENU, you can start an UPDATE by selecting UPDATE.
Key sounds, sleep mode and auto updates
Press the F1 KEY on the main screen or the function key at the bottom right of the keypad. This menu is always in English.
From within this menu, select TERMINAL, then DEVICE. This menu shows a number of options which you can customize to your liking:
BEEP ON KEY — This provides a notification beep when any key/selection is pressed. This option is disabled by default;
BEEP ON PIN — This option provides a notification beep when the PIN is entered;
BEEP VOLUME — This option allows you to adjust the volume of the notification sounds. Choose a volume between 0 (softest) and 7 (loudest);
SLEEP MODE — The time (in seconds) before the payment terminal goes into sleep mode (dark screen). This is set to 60 seconds by default; select 0 to disable sleep mode;
AUTO UPDATE HOUR | MINUTE — Updates are performed automatically when the payment terminal is switched on. This setting allows you to adjust the time yourself. It is set to 5:00 by default.
Taking Payments
There are two ways to take a payment:

Press/select (F-MENU) KEY then (PAYMENT) to take a payment;
By pressing any key on the numeric keypad (0-9).

Next, enter the amount using the numeric keypad (0-9).
If you make a mistake, you can delete everything by pressing the YELLOW (CLEAR) KEY. Confirm the amount is correct by pressing the GREEN (CONFIRM) KEY.

The payment terminal displays the total amount on the screen and asks for a payment card. Depending on the type of payment card, this can be read using the chip card reader on the side (13), or processed contactless by holding the card (or smartphone) over the printer cover (15).

For chip and contactless payments over €50.00, the next screen asks for the PIN code. The customer should key this in and confirm with the GREEN (ENTER) BUTTON.

The payment terminal then processes the payment – wait until completed.

Once payment is approved, a receipt is printed. If the card has been read via the chip, the customer should remove their card. The payment terminal now returns to the main screen.
Copy receipt
On the main screen, select the F KEY (MENU).

Press the 3 (COPY RECEIPT) key to print a receipt of the most recent transaction approved. The status of the last transaction performed is displayed on the screen
Not sure if a transaction went through? Use the copy receipt function. This displays and/or prints the most recent transaction approved.
Reports
On the main screen, select the F KEY (MENU).

Select or press REPORT to print a report or daily statement.
X-TOTALS
Select or press X-TOTALS to print a report. Choose between COMPACT or EXPANDED.
This report is basically the same as the Z-TOTALS report, except that the words STILL OPEN are printed at the bottom of the receipt. The session therefore shows as not closed and the figures and amounts are carried forward.
Z-TOTALS
Select or press Z-TOTALS to print a daily statement. Choose between COMPACT or EXPANDED.
The payment terminal prints a report showing the total amount debited since the last Z printout. At the bottom of the receipt the words TOTALS RESET appear, along with the time the session ended.
Reset indicates that the TOTALS have been reset to 0. The new session only starts after the next successful transaction.
Refund

This payment terminal is suitable for refund PINs. This feature needs to be activated within My Buckaroo. For more information, please visit our website.
On the main screen, select the F KEY (MENU).
Select REFUND PAYMENT to refund a payment.
The payment terminal asks for a PASSWORD. Enter your 5-digit code here and confirm with the GREEN (ENTER) BUTTON.
Enter the refund amount on the numeric keypad (0-9) and confirm with the GREEN OK (ENTER) BUTTON.
The payment terminal displays the total amount on the screen and asks for a payment card. Depending on the type of payment card, this can be read using the chip card reader on the side (13), or processed contactless by holding the card (or smartphone) over the printer cover (15).
The payment terminal then processes the refund – wait until completed.
Once payment is approved, a receipt is printed. If the card has been read via the chip, the customer should remove their card. The payment terminal now returns to the main screen.
Setting a default amount

There are situations where the same amount is processed (almost) every time. Using the restroom, parking at events or paying for admission, for example. It is possible to set a default amount on the payment terminal for these situations. This saves an operation each time entering the same amount (over and over).
To use this, you must first activate it within your personal page (My Buckaroo). After making this change, you need to perform an update on your payment terminal.
On the main screen, select the F KEY (MENU). Then select SETTINGS.
Scroll to the third option or select the DEFAULT AMOUNT option directly on the screen. You can now enter the amount. Please note! The amount is displayed in euro cents. When the (default) amount is entered correctly, confirm with the GREEN (ENTER) BUTTON.
Default amount processing
If a default amount is set, you can start a payment by pressing any numeric key on the main screen. The (default) amount entered is displayed and you can start processing the payment.
Processing a different amount
This option is only available when ALLOW DIFFERENT AMOUNT is enabled within “My Buckaroo”.
On the main screen, select the F KEY (MENU).
Select PAYMENT (VAR) to enter a different amount. Then follow the normal payment routine.
Charging
Buckaroo mobile payment terminals can be charged using the 220 volt charger supplied or a 12 volt car charger. These can be ordered from your personal page (Buckaroo Plaza).
Because Buckaroo payment terminals are designed with a USB-C (15) connection, they can also be charged using various mobile phone chargers.
However, we advise against this. We can only guarantee the payment terminal will work properly if chargers supplied by Buckaroo are used.
Replacing paper
Hold the terminal in one hand and release the printer cover with two fingers;
Open the printer cover completely and remove the old receipt roll tube;
Free the end on the new receipt roll and insert as shown;
Holding the end of the paper clear, close the printer cover, pushing it gently until it clicks shut.

Buckaroo payment terminals only take paper rolls 57 mm wide and 40 mm in diameter. If you use a different size, it may damage your payment terminal.
The correct paper rolls are available from Buckaroo's online store!