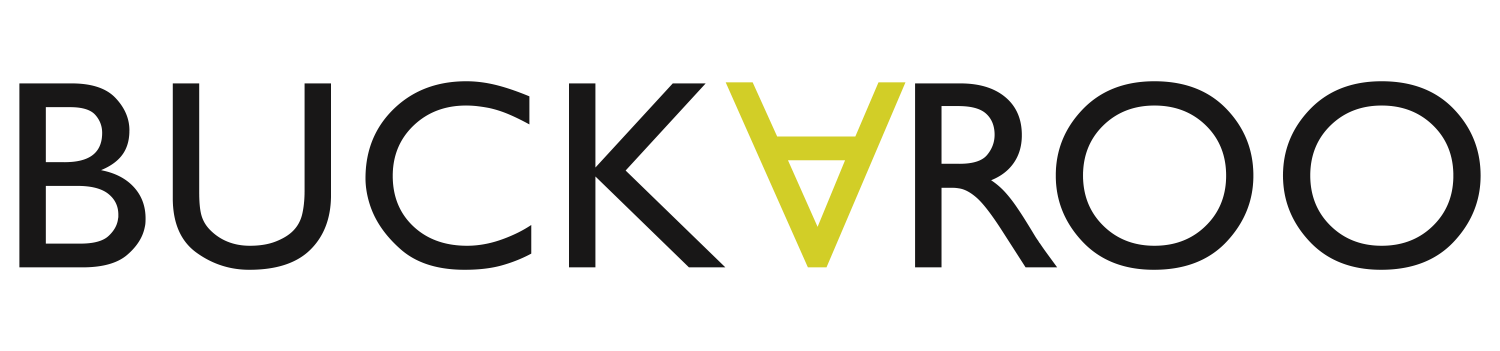Integration
Payconiq is an all-in-one app enabling consumers from Belgium, Germany and the Netherlands to make direct payments online. It makes it easy for consumers and merchants to send and receive payments by supporting all payment methods in a single app - online, in-store and peer-to-peer. The app makes a direct connection with the customer’s payment account at one of the participating banks.
There are three ways to offer Payconiq to your customer:
- Payconiq selection + QR code in the Buckaroo checkout
In this situation, the payment method selection will be done in the Buckaroo checkout page. After selecting Payconiq, Buckaroo will display the QR code to the customer. The Payconiq service can be left out in the API call to Buckaroo. Instead, provide the basic parameter "ContinueOnIncomplete" with value "RedirectToHTML" in the request. This way a redirect URL will be returned in the response, that leads the customer to the Buckaroo checkout.
- Payconiq selection on webshop checkout and QR code on Buckaroo checkout
Here the Payconiq payment option is already selected in the webshop checkout. After confirmation the customer will be redirected to the Buckaroo page where the QR code is displayed immediately. To do this, perform the "Pay" call. In the response, redirect the customer to the RedirectURL under "RequiredAction".
- Payconiq selection + QR code on webshop checkout (Client SDK needed)
This option provides the best customer experience. Here the payment option is selected in the webshop checkout, after which the QR code will be displayed in the webshop as well. This way the customer will not have to be redirected to the external Buckaroo checkout page for the QR code. In order to implement this, the ClientSDK is needed. More information can be found in the SDK section.
Mobile payments
To optimize the payment experience for mobile users, it is recommended to redirect them directly to a specific URL rather than the Buckaroo checkout URL or the SDK. This will avoid an unnecessary step/redirect for the customer. First off, identify the customers’ device. If it’s a mobile android device, redirect the customer to the “PayconiqAndroidUrl” found in the Buckaroo response. If it’s a mobile iOS device, redirect the customer to the “PayconiqIosUrl”. For any other device, redirect the customer to the “PayconiqUrl”.
Please note: it is not required to do this, as both the Buckaroo checkout and the Client SDK can handle mobile users, but we strongly advise you to take this into consideration.
Buckaroo checkout page
The Payconiq QR code on the Buckaroo checkout page is by default displayed with a pink coloured background. However, if the checkout page has been personalized (with a modified stylesheet), it is most likely that the pink background isn't showing. In this case you can add the following code to your stylesheet:
/* Payconiq specifics */
#payconiqQrWrapper {
background: #ca0066;
margin: 0 -20px -30px;
padding: 10px 0 20px;
color: #fff;
}
@media only screen and (max-width: 480px) {
/* Payconiq specifics */
#payconiqQrWrapper {
margin: 0 -6px -30px -14px;
}
}
Recurring payments
It is also possible to use a Payconiq transaction as a reference transaction for recurring SEPA Direct Debit transactions. To do this, add the basic parameter "StartRecurrent" with value "True" to your Payconiq API request. Once successful, you can perform a recurring SEPA direct debit transaction. Please see the SEPA Direct Debit section for an explanation of the "PayRecurrent" request.
Testing
Payconiq supports a complete testflow. However, if you wish to perform test transactions, you will need the test app from Payconiq instead of their regular app. To install this app, please contact Payconiq dev support at devsupport@payconiq.com to request the Payconiq external app.
After installing, you will have to do the following at the very least:
- Trust the app – you can do this via the settings on your mobile phone.
- While setting up, if you do not receive the verification SMS for EXT, you can always use 99999 on EXT. This is the default code.